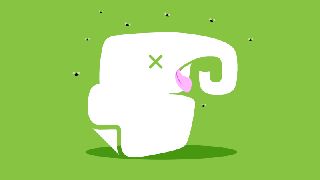
Hace unos días, Evernote anunció una nueva tanda de restricciones para los usuarios con una cuenta gratuita del servicio,limitándolo ahora a solo dos dispositivos. Para muchos, ha sido la gota que colma el vaso. Por suerte, hay otras y mejores opciones.
Antes de abandonar el barco de Evernote, lo mejor es que elijas la nueva herramienta con la que manejarás tus notas y tus recortes. Tienes varias y buenas opciones, como decíamos: la más obvia es Microsoft OneNote, que va prácticamente a la par con Evernote en cuanto a prestaciones. Si eres un usuario acérrimo de Apple, Notas es una opción sorprendentemente robusta. Por otro lado, si no utilizas muchas de las características avanzadas de Evernote, siempre puedes usar texto plano (simple pero efectivo) o Google Drive si tienes muchas notas con mucho texto que además ha de ser fácilmente buscable.
Cómo exportar los datos fuera de Evernote
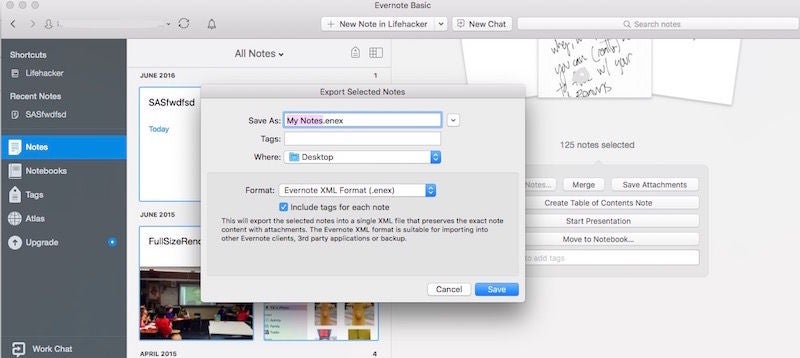
Evernote tiene una opción para exportar muy útil en sus aplicaciones para Windows y Mac (no así en la versión web). Con la excepción de OneNote, lo primero que necesitas hacer es exportar tus notas fuera de Evernote para poder importarlas en la aplicación que escojas.
- Descarga Evernote para Windows o Mac e inicia sesión.
- Clic derecho en un cuaderno y selecciona “Exportar notas”.
- Escoge el formato de Evernote ENEX para exportar todo como un archivo bien organizado o HTML para exportarlo como una serie de páginas web. ENEX es mejor para las opciones que veremos más adelante en este artículo.
- Repite el proceso para cada cuaderno de tu cuenta.
Y sí, si tienes muchas notas es un proceso bastante tedioso, pero es la única manera de conseguir que todas tus notas se muden sanas y salvas a una nueva aplicación al tiempo que guardan un mínimo de orden. Si no te importa que esté todo desestructurado, también puedes exportar todas las notas en un único archivo.
- Clic en la barra de Notas.
- Editar > Seleccionar todo.
- Clic derecho en una nota y seleccionar “Exportar notas”.
Esto exportará cada nota que tengas en un único archivo.
Cómo mover todas tus notas a OneNote
OneNote es sin duda el competido más cercano para Evernote. Puedes hacer
infinidad de cosas con OneNote
y puede realizar prácticamente las mismas funciones. En el caso de Windows, es aún mejor, puesto que puedes importar tus cuadernos de Evernote con la herramienta de importación Microsoft.
- Descarga la aplicación de Evernote para Windows y la herramienta de importación de Microsoft.
- Si no lo has usado antes, abre la aplicación de Evernote en Windows y deja que descargue todas tus notas.
- Abre la herramienta de importación.
- La herramienta de importación escaseará tu disco duro en busca de notas de Evernote. Haz clic en las casillas al lado de cada cuaderno que quieras importar.
- Introduce tus datos de acceso para tu cuenta de Microsoft.
- Importa.
Y eso es todo, la herramienta de importación mixta todos tus cuadernos a OneNote. Todo debería importarse sin mayor problema incluyendo etiquetas, adjuntos y el formato. Por ahora, los usuarios de Mac no tienen ninguna herramienta de importación, pero puedes usar el método IFTTT más abajo para realizar el proceso (o pedir prestado un Windows para realizar el proceso, las notas se quedarán sincronizadas y podrán ser accedidas posteriormente desde el Mac).
Cómo mover tus notas a Apple Notas
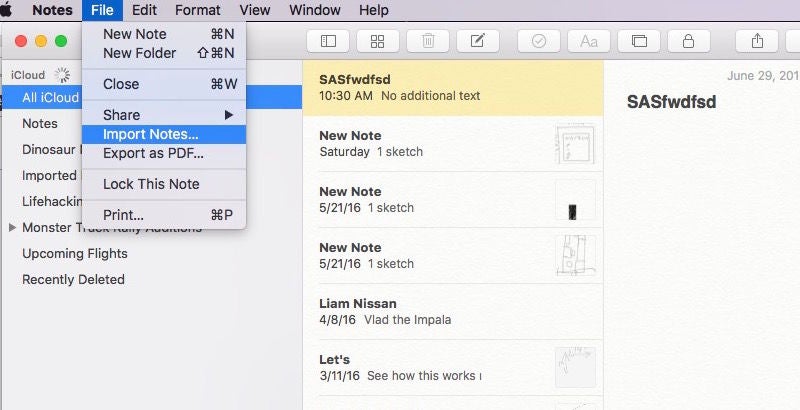
Apple ha realizado muchísimas mejoras con Notas, una aplicación otrora simple pero que ahora tiene casi todo con lo que cuenta Evernote. La nueva versión de Apple Notas también viene con un importador para Evernote, algo que facilita la tarea sobremanera. Sigue siendo, con todo, un proceso manual:
- Exporta todos tus cuadernos de Evernote.
- Abre Apple Notas.
- Clic en Archivo > Importar Notas y selecciona el archivo que exportaste desde Evernote. Si quieres conservar todos tus cuadernos, lo mejor es hacerlo de manera individual con cada archivo. Si quieres seleccionarlos todos, es importantes que importes todas tus notas en un único cuaderno.
Necesitarás hacer un poquito de limpieza una vez hayan sido importadas. Las etiquetas no aparecieron cuando yo realicé el proceso (Apple Notes no las soporta) pero tendrás todas tus imágenes, links y también el formato tal y como aparecía en Evernote.
Cómo mover tus notas a Nimbus Note
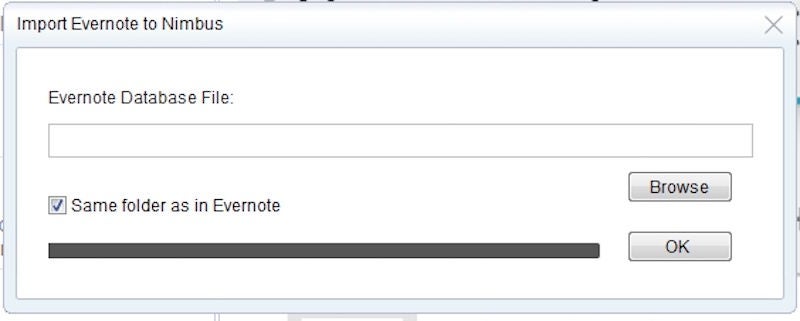
Nimbus Note no es tan conocido como Apple Notas o OneNote, pero funciona de un modo muy similar. La única pega es que el plan gratuito sólo te permite 100 MB de subida al mes. Con todo, muchísimas características son similares a Evernote, incluso tiene una herramienta web para hacer recortes . Otra pega importante: Nimbus tiene aplicaciones para Chrome , Windows Phone , Android y iOS pero sólo la aplicación de Windows puede importar notas desde Evernote:
- Abre Nimbus Notes para Windows.
- Haz clic en Archivo > Importar > Evernote.
- Selecciona los archivos que importaste anteriormente y haz clic en Ok.
Nimbus Note importará ahora tus notas de Evernote con sus imágenes y listas de tareas.
Exporta tus notas a texto plano
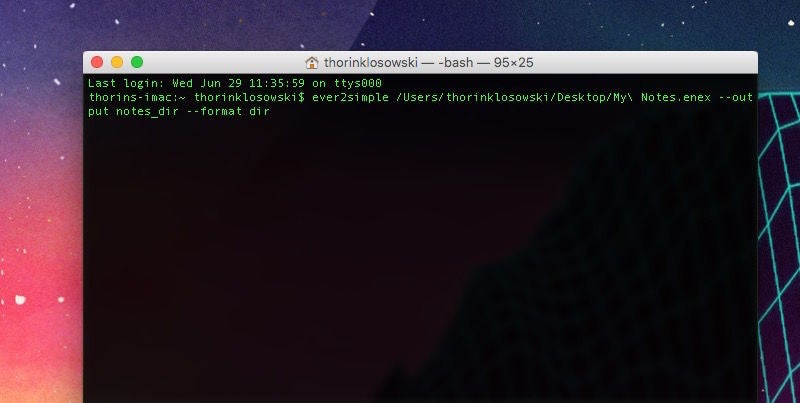
Si solo utilizabas Evernote para almacenar aburridos archivos de texto, puedes exportarlo como archivos de texto plano formateados en Markdown . Para hacerlo, necesitas un poquito de línea de comandos y una utilidad llamada ever2simple. Ever2simple fue creada inicialmente como un modo de importar tus notas de Evernote en Simplenote pero esta última ya no soporta importación a partir de archivos .txt. Con todo, puedes usar los TXT que crea en cualquier editor. Si realmente quiere probar Simplente, puedes importar los archivos TXT generados con ever2simple con utilidades de terceros como nvALT en Mac o Rosephnotes en Windows . Primero, necesitas instalar ever2simple.
- Asegúrate de tener instalado Python .
-
Abre tu terminal. Escribe
pip install -U ever2simpley espera a que se instale todo lo que necesita para ejecutarse.
Ahora, necesitas ejecutar un comando en tu Terminal para convertir los archivos que has exportado desde Evernote en archivos de texto plano. En el Terminal, escribe este comando, sustituyendo
my_evernote.enex
por tu archivo ENEX y
notes_dir
por el directorio al que quieres exportar las notas:
ever2simple my_evernote.enex --output notes_dir --format dir
Esto creará un montón de archivos TXT diferentes que puedes abrir en un editor de tu elección, para organizarte de manera acorde.
Exporta tus notas a Google Drive, Day One, Dropbox y más utilizando IFTTT
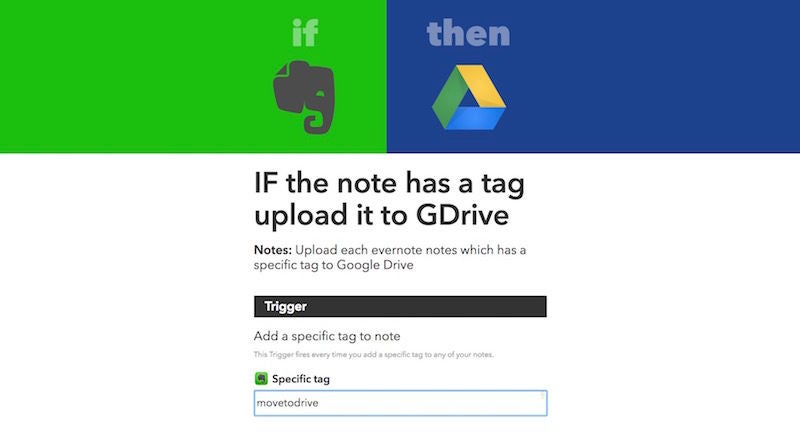
Si nada de lo anterior te parece una solución decente, puedes elaborar un método para enviar todas tus notas de Evernote utilizando la herramienta de automatización If This Then That (IFTTT). De este modo, puedes exportar tus notas de Evernote a cualquier aplicación que soporte IFTTT.
Es un proceso de varios passos en el que primero creas la receta de IFTTT, después vas a Evernote y añades un tag a todas las notas que quieras exportar. Aquí tienes para varios servicios:
- Evernote a Dropbox (convierte cada nota en un archivo TXT en tu carpeta de Dropbox)
- Evernote a OneNote (útil en el caso de Mac)
- Evernote a Day One (cada nota se transforma en una entrada de Day One )
- Evernote a Google Drive (convierte cada nota en un documento de Google Docs)
- Evernote a Trello (lo añade a un board de Trello )
Una vez tengas la receta, es hora de configurarla:
- En la página de la receta, clic en “Ajustes avanzados”.
- Debajo de la opción para el Trigger, busca “Specific tag”. Escribe una aquí, por ejemplo “movetodrive”
- Clic en el botón de Añadir al fondo de la pagina de IFTTT,
- Abre Evernote.
- Selecciona el grupo de notas que quieras exportar y asigna la etiqueta.
- Vuelve a IFTTT y haz clic en “Check Recipe Now” para forzarlo.
Abandonar Evernote puede parecer un trabajo considerable, y una vez hayas movido tus notas a la nueva aplicación necesitarás un periodo de adaptación. Con todo, la mayoría de opciones de arriba son gratuitas y ofrecen la mayoría de funcionalidades de Evernote, así que tras unos días probablemente ni lo eches en falta.



